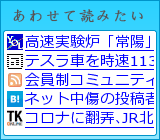最新記事
(12/06)
(10/25)
(10/22)
(10/18)
(05/27)
(04/03)
(03/23)
(03/03)
すれいぷにる&ぷらぐいん
まずは下記リンクからスレイプニルをダウンロード!すべて無料です。
かてごりー
- はじめに(2)
- フェンリルニュース(22)
- [Sleipnir]インストール(1)
- [Sleipnir]各機能(1)
- [Sleipnir]スキン(背景)を変える(2)
- [Sleipnirプラグイン]ActiveGeckoBrowser(1)
- [Sleipnirプラグイン]FaviconCleaner(1)
- [Sleipnirプラグイン]ExtendedMenu(1)
- [Sleipnir]カスタマイズの前準備(1)
- [Sleipnir]検索関連(2)
- [便利]カタログコミュニティサイト(2)
- [便利]ボットウィルス感染確認駆除サイト(1)
- [便利]サイトに翻訳機能をつける(1)
- [便利]ソフト(2)
- [Yahoo! Japan]アドパートナー(1)
- PayPal(1)
- [ブログパーツ]コラブロ(1)
- [ウェブブラウザ]Internetexplorer(1)
- My Life(2)
ぴーあーる
にんじゃぶろぐ
最新こめんと
お気に入り
いろいろ
記事内文章なんかを検索するとき、コピーして検索バーにペーストして検索エンジンを切り替えて検索する。これってちょっと面倒です。
どうせならその場で選択して検索しちゃいましょう!
「Alt」キーを押しながら選択したい文字をドラッグして選ぶと、こんな感じのが出て来て、検索結果が出てきます。
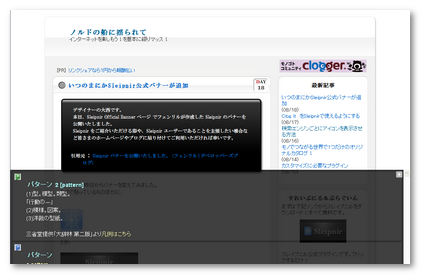
黒く半透明になっている右上の「+」を選ぶと

こんな感じで登録辞書群アイコンが出てきます。どれか1つ選ぶと、

さらに上に検索結果が出てきます。
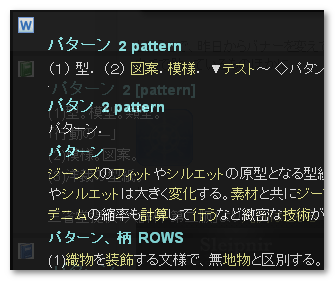
これSleipnirにスプリクトを入れてやると出来るようになります。
前にも書いたようにカスタマイズには前準備が必要です。必ず前準備を行ってから、スプリクトを導入してくださいね。
参考:ノルドの船に揺られて カスタマイズに必要なプラグイン
では、導入方法です。
どうせならその場で選択して検索しちゃいましょう!
「Alt」キーを押しながら選択したい文字をドラッグして選ぶと、こんな感じのが出て来て、検索結果が出てきます。
黒く半透明になっている右上の「+」を選ぶと
こんな感じで登録辞書群アイコンが出てきます。どれか1つ選ぶと、
さらに上に検索結果が出てきます。
これSleipnirにスプリクトを入れてやると出来るようになります。
前にも書いたようにカスタマイズには前準備が必要です。必ず前準備を行ってから、スプリクトを導入してくださいね。
参考:ノルドの船に揺られて カスタマイズに必要なプラグイン
では、導入方法です。
Fast look up JP and EN導入法方
まず、下記リンク先からスプリクトをダウンロードします。
Sleipnir Unofficial Extensions Center/Fast look up JP and EN for SeaHorse
「ダウンロード」をクリック
「保存」をクリック
保存先にデスクトップを選択
ダウンロードします
ダウンロードされると、こんなチャック付きのフォルダがデスクトップに出来ます。
このままだと使えないので、(チャック付きは圧縮されているから)解凍しましょう。(圧縮をなくして、元に戻す。)
右クリックをして、プルダウンメニューを開き、中にある「すべて展開」を左クリック。
ウィザードが立ちあがるので、「次へ」をクリック
展開したフォルダを置く場所をデスクトップにします。
「参照」ボタンを押して、デスクトップを選択してください。
完了をクリック
これで使えるようになりました。
次に、中にあるファイルをスレイプニルに入れます。
C:\Documents and Settings\ユーザー名(パソコンのお名前)\デスクトップ\lookuptranslation\lookuptranslation\plugins\seahorse
(スタートボタンをクリック、マイコンピュータをクリック、Cドライブをクリック。。。と続き、最後に開くのがseahorseフォルダ)
内の下記2つの物を
C:\Program Files\Fenrir & Co\Sleipnir\plugins\seahorse
(これも同じです)
に入れます。
【見にくい場合は、クリックして拡大してみてください】
できたらブラウザを立ち上げて、メニューバーの「ツール」をクリックしてプルダウンメニュー内の「Sleipnirオプション」をクリック。
「拡張機能」内の「seahorse」をクリック。下記図のように「Fast look up JP and」選んで「再読み込み」をクリック。
OKをして完了です!
好きな文字を「Alt」キーを押しながら、左クリックを押しながら、文字を選択すると、出てきます。
結構便利で頻繁に使います。
スプリクトの概要、導入方法は、ダウンロードしたフォルダ内に、テキストが入ってますが、私みたいに初心者でわからないって人多いんじゃないかと思って、画像てんこ盛りで書いてみました。
参考にして1度チャレンジしてみてくださいね。
タグ:
PR