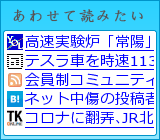最新記事
(12/06)
(10/25)
(10/22)
(10/18)
(05/27)
(04/03)
(03/23)
(03/03)
すれいぷにる&ぷらぐいん
まずは下記リンクからスレイプニルをダウンロード!すべて無料です。
かてごりー
- はじめに(2)
- フェンリルニュース(22)
- [Sleipnir]インストール(1)
- [Sleipnir]各機能(1)
- [Sleipnir]スキン(背景)を変える(2)
- [Sleipnirプラグイン]ActiveGeckoBrowser(1)
- [Sleipnirプラグイン]FaviconCleaner(1)
- [Sleipnirプラグイン]ExtendedMenu(1)
- [Sleipnir]カスタマイズの前準備(1)
- [Sleipnir]検索関連(2)
- [便利]カタログコミュニティサイト(2)
- [便利]ボットウィルス感染確認駆除サイト(1)
- [便利]サイトに翻訳機能をつける(1)
- [便利]ソフト(2)
- [Yahoo! Japan]アドパートナー(1)
- PayPal(1)
- [ブログパーツ]コラブロ(1)
- [ウェブブラウザ]Internetexplorer(1)
- My Life(2)
ぴーあーる
にんじゃぶろぐ
最新こめんと
お気に入り
いろいろ
20
カスタマイズに特化したブラウザ Sleipnir。上級者のために。
上記リンクからSleipnirをダウンロードできますが、私は下記から始めました。
3日間使ってみて下さいねってページです。
下記のようになってるので、今回、まずは1日目を実行です。
1st Day まずはインストール
「1st Day Sleipnirを使ってみよう!」という画像か、「まずはインストール!」をクリック。
「インストーラ版」をクリック。
実行を選択。
OKをクリック
もちろん続行。
(不思議なことにキャンセルは英語表記)
同意して次へ
上記画像ではアップデートにチェックが入ってますが、初めての場合はもちろん下にチェックを入れます。
Geckoプラグイン以外はお試し期間が過ぎると有料になります。
RodoFomにチェックが入ってますが、いらない場合はチェックをはずします。
ここでインストール内容が確認できます。
まちがって選択してしまった場合でも、もとることが出来るので安心。
OKならインストールをクリック
set upを終了をクリック
言語はもちろんJapanese
続いてGeckoエンジンをセットアップする画面がでて来ます。
選択してない場合は無いです。
しかし、レンダリングエンジンを切り替えるには必要なので、わたしはインストールしてます。
大抵勝手にここになります。
自分で任意の場所に置くのであれば、参照をクリックしてインストール先を選びます。
変える人はあんまりいないと思う。。。
特に必要は無いと思います。
上級者には必要なのかな?
特に必要ないんでインストール
もちろんチェックは入れて終了。
ひと安心。
インストールが終わるとこのメッセージが出てくるので、サイト内のリンク以外の箇所をクリックします。
一応すべて推奨で。
インターネットエクスプローラのお気に入りをSleipnirにいれることができます。
Internet Explorer/GeaniをクリックしてOKをクリック
- インポートフォルダを作成して追加する
はお気に入り内容、つまり、お気に入り内をそのままをひとつのフォルダにいれてしまうこと。 - お気に入りを初期化してルートフォルダに追加する
はお気に入り内でフォルダごとにまとめてたものが、すべてフォルダから出されてリンク先をダダーッと並べて入れること。 - ルートフォルダに追加する
はフォルダ分けしたままのそのままの状態を入れれる。これが一番ベスト。
選択してOK
ひと安心。
私は「はい」
ここではいにしてもしなくても、後からいくらでも変更できます。
すべてが終わると、こんな感じ。
ちょっと長くなりすぎ?
まっ、わかりやすいほうがいいからきにしない。
タグ:Skeipnir インストール 方法
PR